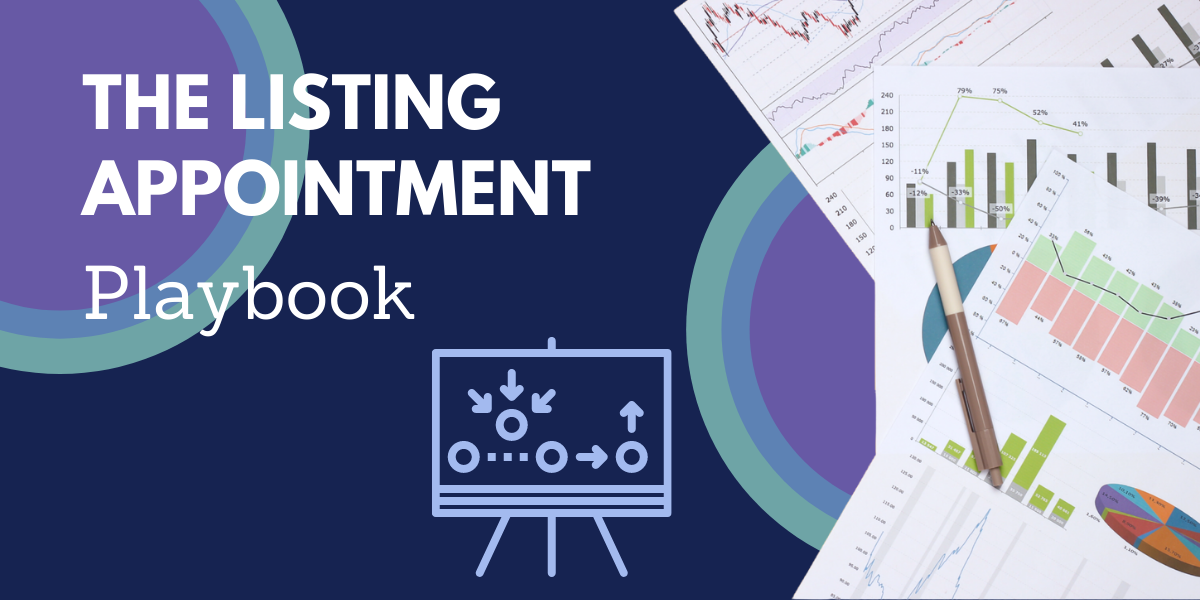On-Demand Webinar: Secrets to a Healthy (Client) Relationship
Can your MLS save your relationship?
Looking for relationship advice? We're here to help. With our Customer Relationship Management (CRM) tool, you can keep track of every message with your sellers, buyers, and your most promising leads all from one central platform. We'll teach you the basics of our CRM, as well as our favorite under-utilized tricks to get the most out of your membership.
Real Estate CRM with My / NY State MLS
Introduction:
Dave: Hello and Welcome to MyStateMLS, NewYorkStateMLS. It's Dave once again and thank you for joining us today. Today we're going to be taking a look at how you can have a healthy client relationship not only with your buyers but also with your sellers.
Question and Answer:
Dave: So let's get started and we're going to be looking at our CRM tool. So you may be asking what is a CRM and/or maybe, what does CRM mean? What does CRM stand for?
Dave: Well CRM is a Customer Relationship Management and so we've is put into MyStateMLS, in NewYorkStateMLS, is new updates to our customer relationship management tool, and what's really cool is today you're going to be some of the first people to look at the brand new tagging system that we just implemented into our CRM within MyStateMLS and NewYorkStateMLS.
Dave: So what can you do with the CRM? Well, this is great because this is going to allow you to keep in touch with your customers and clients. It's also going to allow you to keep notes on those customers and clients and more importantly, It's going to give you the ability to have the information that you need readily available to you at any given moment.
Dave: So let's go ahead and log into the system and take a look at how you can get access to your CRM tool within your NewYorkStateMLS or MyStateMLS account, so if you've already been a member of the MLS before you know exactly what we're looking at, if you're not a member of NewYorkStateMLS or MyStateMLS you can go ahead you can join us at any time by logging onto our web site at nystatemls.com or mystatemls.com, you're going to be able to click that sign up button and that's going to take you right through this process to get your account created and started, pretty much immediately.
Dave: So once you've logged into your account, the way to access your CRM is going to be from your contacts option, on the left-hand sidebar menu, or up top from the contacts drop-down, at the top of the screen. Next, you're going to want to click on View contacts or if you want to go ahead and create a new contact, we can click add a new contact. Right now I'm just going to go ahead and click view my contacts, just so you can see what this looks like. Once we've done that, it brings up our whole spreadsheet of all of our different contacts that we've entered into the system, and of course, as you continue to do your business over the years, you may already have hundreds of contacts in your email client somewhere else, we allow you to go ahead and be able to filter those out by clicking that search at the top and that's going to open up a search screen, so here's what we're going to be able to find a particular contact that we're looking for or as I mentioned those brand new tags we can filter by that as well.
Dave: If you have contacts already saved somewhere, maybe you've got them in Outlook, in Google, maybe you have a spreadsheet of your contacts already, we allow you to also go ahead and import them directly into the MLS by going to that contacts drop down again and clicking on import contacts. From here, you're going to be able to go ahead select the file of what your contacts are being stored, you're gonna be able to upload that to the system, and then you're gonna be able to designate which column is for the first name, last name, email, so on and so forth. Anything that you upload to the MyStateMLS or NewYorkStateMLS account remains completely private to your membership, no other members from your office or anyone else within the MLS is going to see the contacts that you've uploaded. Those remain completely private to you.
Dave: So let's go ahead and create a new contact. To do that, I'm going to click the contacts drop-down at the top of the screen and click add a new contact. By default, what this is going to do is this is going to go ahead and pull up a dialog box, where we're going to go ahead and put in the main basic criteria for our customer or contact, our client, whoever we're adding to the system. Here you can see we've got their name, some phone numbers, as well as their email and their address If we want to put that in there as well. So I'm gonna go ahead and put in a contact for Bonnie. Alright, now I'm just gonna go ahead put in her name, email, and phone number. Once I've done that, I can go ahead and click Save and what that's gonna do is that's going to go ahead and create this contact card within my CRM of the MLS. We can see It's labeled with her name. It's got her information here and if again I need to edit any of that at any time she got a new phone number, we can go ahead, make that change at any time. Also on her profile, her contact card, I can put in additional information, maybe I want to put information about her family, where she's looking to buy, preferred ZIP codes, maybe preferred schools, again these are all just going to be noted that we can have and pull up at a later date at any time.
Dave: Same thing with other preferences. Here's what we're going to be able to have, a price range, number of beds and baths, square footage, things that she's looking for in a home and all this stuff is going to become important down the road, once we actually start doing our searches for our customer. Below that, you're going to see we have notes as well as messages, saved searches, CMAs, and saved carts. The notes section, this is very important and it shouldn't be overlooked. What's great about this is, this is going to allow you to keep a running log and notes of all the different correspondences that you've had with your particular client. So, say I just met Bonnie for the first time, I can just pop that in there and that's gonna be time-stamped with when I entered it. Right now it just says 2:07, because that's what time it is, but if I was to go back and look at this tomorrow, two weeks from now, instead of having the time there, it'll be time stamped with the date. So it would have today's date and show that moving forward. Below that, our messages, so these are gonna be messages that I've received from Bonnie, when I go ahead and maybe share a listing with her and she responds to it, those will appear here, any saved searches that I create matching Bonnie's criteria will appear on her contact card as well, as well as any CMAs or saved carts.
Dave: So let's say, I'm actually selling Bonnie's home and I found some homes that I think are good comparables for pricing out her property. I could create a CMA and then I can attach that to her contact card here, so instead of trying to find it through all of my other files within the database, It's going to be attached right to her contact card. So again having that CRM is going to allow you to not only keep a log of all of your different contacts, clients, and customers, but It's also going to allow you to keep organized, all of the different things that you do within the MLS on a day-to-day basis, like saved searches, sharing listings, because all that's going to be saved to the individual client that you've created within your CRM.
Dave: Which brings me to our next tab is, saved carts. For those familiar with MyStateMLS and NewYorkStateMLS, you know that carts are how we share listings. For those unfamiliar, carts is a way to share listings with anyone else that you want to share listings with, so just like shopping online, doing an online store, you find the shoes, the shirt that you liked and you want to buy, you put those items into a cart and then you check out. Within the MLS, you put the listings that you like into a cart, and then you can save that cart, attach it to a contact card here, assign it to a client, you can even email it, print it, do whatever you need to do with those listings within that cart.
Dave: So again, in terms of having a CRM and maintaining all of that data that we're sharing with our particular customers, we can create that cart and then assign it to our particular client, so that way that information is never lost. It's easily and readily available. So again, like I said our notes, time-stamped with when we enter it, so It's been a couple of minutes now and now I'm just going to type in some notes here, saying that Bonnie and I met for coffee to discuss some plans and as you can see, It logs It as a brand new note with a different time. So once we've gone ahead and we've created our clients contact card and we've put all the information into the CRM, maybe the next thing that we're going to want to do is go ahead and search for properties that they're looking for.
Dave: So right now I'm just gonna do a quick search, actually we'll do it right from my profile wall, we're just going to do a quick search for Bayside, New York. Nothing in particular right now, but we're just going to see what's active in this area. Let's go ahead, I'm gonna pull up a couple of listings and let's just say, we like these three listings right here in the middle of the screen. Well, what I'm gonna do is I'm going to add them to my cart. Right now I've already got a couple of listings in my cart, so let's go ahead and clear that out, by clicking the menu at the top and clicking remove all listings. That's going to go ahead, empty out my cart and now I've got a fresh cart to start with again, thinking about what you do when you shop online, If I click that little shopping cart icon with that little plus, it becomes a checkmark, letting me know that, that listing is now in my cart so let's add these three listings to my cart and now let's assign this cart to Bonnie, my new client. I think these houses are going to be good for her. So we can do, go ahead we're going to save this cart, so we're gonna click save to cart, if we had a current cart that we were already working on, we could go ahead and select that from here, but we're gonna create a new cart and name it homes for Bonnie. Now what I've done is, I've gone ahead, I have three listings in my cart, I can go ahead reorder them into an order I think is best, I can add some notes then I'm gonna go ahead and save those changes and while we can add notes is because when we go ahead and email these listings to Bonnie, these notes are also going to be attached to those listings.
Dave: So let's go ahead and assign this cart to Bonnie, by doing that all I have to do is click the assign button, next to client and then I just start typing in her name through that smart lookup, It's gonna see that I was looking for Bonnie and I'm gonna be able to assign that to her. Now from the menu button, I can go ahead and email these listings to Bonnie and as we can see the listings are in the order that I put them in, my notes have also been attached here as well. So again, one of the number one things you can do to maintain a healthy relationship with your client, your customer, is always to stay in touch. Yes, we're going to show you how you can send out automatic emails to your customers, to your clients, but also, It's also great to just do some hands-on searches for them, add some personal touches to the listings you're sharing. So yes, we're going to do automatic emails to them as well, but by doing a cart, saving that cart and then sending it to a client, and having these notes really adds that personal touch. So because this cart was already assigned to Bonnie, her email is already going to be populated here.
Dave: I want I can edit the subject and then, of course, we're just going to go ahead and we can add a personal message to the top, because again to have that healthy relationship with your customer, for your client, is to go ahead and make sure that you're doing these personal emails, again I'll show you how to do the automatic emails, but just doing a custom email once in a while to stay in touch, is a great way just to show your customer that you're you're invested in helping them find that home. So let's go ahead, we're gonna send this off to her. We click send an email and when she opens up that email, It's gonna be branded with my information at the top of the screen. So again, what's great about doing these searches and saving listings and sharing listings to our customers and clients, It's all going to be branded with your information.
Dave: Now, if Bonnie was to fill out this contact here and email it to me, what will happen is, that will then appear on her contact card within my account. So again, after you've created your cart, you click the assign button for clients, you start looking up their name, you click assign, and then their information is assigned to that cart. So let's go back to viewing my contacts and we're gonna see if we go to Bonnie's contact card now, we're gonna see that saved cart that we've created, homes for Bonnie is now right here. So if we ever need to open it up at any time, we emailed it to her, she says, hey I just saw that house that you emailed me. I'd love to go check it out. Alright, well then this is where we would, as the agent go into the listing, open it up, find out who the listing agent is, and then go ahead and set up that showing.
Dave: Now let's go ahead and just go back to our search for Bonnie. Now like I said, we did a search for Bonnie, we found some homes that we thought were great for her, we sent them out, but we want to make sure that she keeps getting emails every time there's a new listing or a listing with a price change that matches her search criteria. Well to do that we're going to go ahead and save this search and then create a drip-email campaign, so to do that we're gonna click tools at the top of this search and click save search. First I'm gonna go ahead and give it a name, I'm gonna call it searching for Bonnie, from there I'm gonna go ahead and assign it to a contact, again I just threw that smart lookup, start typing out her name, It's gonna find it automatically, I click assigned contact and now what I'm gonna want to do is drip this campaign, to do that I flip the switch to on and now this is going to allow me to go ahead and start setting up those automatic emails. The first thing that we're going to want to do is, select our triggers by default. It's going to send out emails every time there's a new listing, but we're gonna want it to do is, go ahead and send out emails not only when there's new listings, but also listings with a price change, maybe a listing drops in price is now in Bonnie's budget. So we want to make sure that she gets that.
Dave: So again, we're gonna have to start typing out her name, because we want to enter out, we want to start sending these out, so through that smart lookup, I just start typing in her name. It finds it there, I clicked that. Now she's going to get emails every time new listings are found matching her criteria. By default, you're always going to get a carbon copy as well, so you don't have to worry about missing out on something. So an automatic email goes out and she gives you a call right away and says, hey I just saw that house you just emailed me. Instead of being scared saying, oh my gosh what email, you're gonna be able to quickly be able to log right into your MyStateMLS account and pull up those sent emails to see what went out. So, I don't want this actually going out to her. So I'm just gonna turn that off and we're gonna save that. So again, to save that search, we're gonna give it a name, then assign the contact, then create that drip campaign. After we've done all that, we're gonna want to make sure we save that search, again now going back to our contacts and viewing my contacts, If I go to Bonnie's account, her contact card, we see not only do we have that saved cart that we did before, we also now have searching for Bonnie, which does have a drip campaign, also on my Save Search Widget on my profile wall, I can also see my saved searches for Bonnie as well, including searching for Bonnie.
Dave: So if she ever gives me a call while I'm at the office and says, hey I haven't heard from me in a couple of days, just wondering if there's any new listings. Well, what we can do is we could either go to her contacts and say alright hold on let me take a look, we just pull up save searches, click on load, and right off the bat that's going to fire off all of that information for us. So again, going back to our PowerPoint here, the key features of having that CRM is It's going to allow you to keep in touch with your customers, your clients, that's where the drip emails come into play, we're gonna keep notes, we saw that with the notes section of the CRM and more importantly having that information readily available to you at any given moment. So by being able to have these saved searches and having them assigned to your customer, to your client, we're gonna be able to quickly be able to pull up those results and give her the latest information without any hesitation.
Dave: So now, one last thing that I want to show, is the newest feature to our CRM, and to do that we're gonna go view my contacts and you're gonna see a previous client that I put in here David HeyDasMe, he's tagged as a buyer, because we've just implemented a new tagging system for all of your contacts within the system, because you may put in contacts that are brokers, other agents, buyers, sellers, you may even put in your family members, so what you can do is we can go ahead and start creating new tags for anyone. So let's say, Bonnie is a buyer, so I'm gonna go down to tags, let's start typing in buyer and now I'm gonna save that. So now we can see the tag is listed under account as buyer. So now if we're to go to view my contacts and I click search, I can put in buyer under tags, click search and that's going to filter out just my contacts that are buyers, again this is going to be great because as you continue to use the system or after you've imported all of your contacts from your Outlook or your email, you're gonna have a lot of contacts in the system. So you're going to want to be able to find ways to sort all of those contacts, organize them, and just doing some of those tags. You're not limited to by what I'm saying with buyer-seller, you can create any tag that you want.
Dave: So let's go ahead we'll clear that out and let's say, I wanted to change Janet and I want to have a tag of, I tagged all of my contacts by last name, I've got a group of Janet's that I work with. I could go ahead assign her as Janet and that would be a sign there. So now I've got a Janet tag, so if I go back to view my contacts, you see I've got buyer, buyer, and a Janet tag and this works for any previous contact you have. So while this is a brand new feature, if you've already been using the CRM within the MLS and you want to start adding tags to all of your contacts, you can start doing that today, again just log right into your NewYorkStateMLS or MyStateMLS account, open up your contacts tab from that contacts drop-down, click view my contacts and you can go ahead start editing any of your contacts that are already in here or if you want you're gonna be able to import those contacts from another source.
Wrap Up:
Dave: So what I'm gonna do now is, I'm gonna wrap things up here. Have a great day and hopefully I'll be seeing you again very soon.